In the past, spending countless hours sifting through disorganized books or documents used to be the norm. In today’s fast-paced environment, you can no longer afford this luxury.
If you're working from home on an ambitious international project and just can’t seem to find that one missing report no matter how hard you try, don’t fret – we have you covered! Let’s look at 4 strategies you can use to take back control over your files once and for all.
#1. Name your PDFs appropriately
Before you make any actual changes to your files, you have to come up with an efficient PDF file organizer system. Think of your documents as your wardrobe – you would likely spend ages finding something appropriate to wear outside if all you had to work with was one giant pile of clothes on the floor, right? The same goes for your digital PDFs – the more organized, the better. To get the ball rolling, start with the broadest possible category and work down from there. What do we mean by that?
Let’s say you’re an accountant. You can create a broad folder, called Finances, which could then include Invoices, Receipts, and other subfolders. And when it comes to naming your actual PDF files, make sure to also include relevant keywords. This way, a PDF in your Invoices folder could read Doe_John_invoice_28.11.2022.pdf instead of the ambiguous invoice.pdf or, god forbid, unnamed.pdf.
But before you go about diligently organizing PDF files, keep in mind that not all symbols play well with different operating systems. Windows, for instance, won’t let you include any of the following: / ? < > \ : * | " and ^. It also won’t create file paths longer than 260 characters. For reference, the path C:/Accounting/Invoices/John_Doe_Invoice is 39 characters long. As long as you stay within these limitations, you are good to go.
#2. Organize what’s already there
Okay, now that you know where each file lives on your system, it’s time to fire up a PDF organizer and get some actual work done. If your files are perfect as they are, great! However, sooner or later, you will probably encounter “THE SHIPWRECK”: a document so disorganized that you want to forget it ever existed. Thankfully, getting things back on track is quick and easy with PDF Extra by your side.
How to delete pages from a PDF
Let’s start with removing what’s not needed. To delete useless pages from your document:
1. Fire up the program and click on
Organize Pages from the home menu.
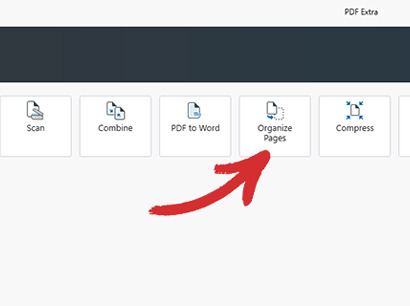
2. Open the file that you wish to organize
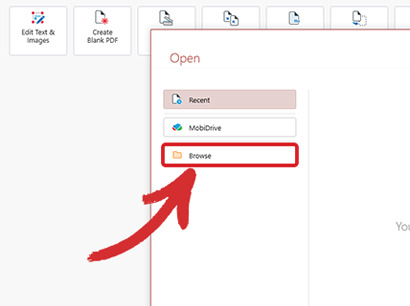
3. Select the page that you want to remove and either click on the trash can icon or Delete Pages at the top left corner of the screen.
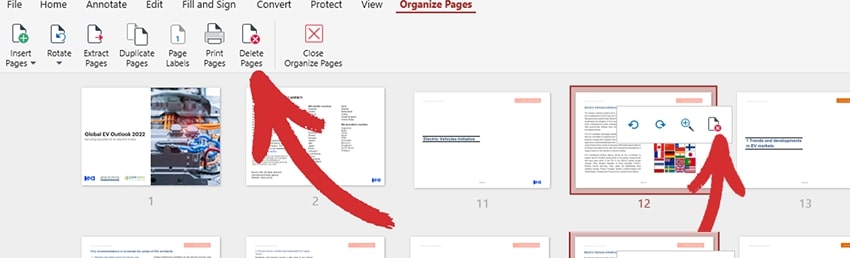
TIP: You can also remove multiple pages at a time by holding down SHIFT or CTRL.
That’s it – talk about simple! Next, you might want to add back the content that’s missing.
How to add new pages to a PDF
- While still in the Organize Pages tab, click on Insert Pages. You can add pages from another PDF, scanned document, or even a clipboard image – it’s really up to you.
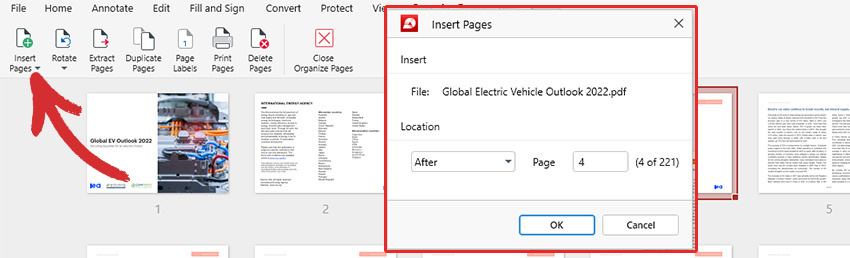
 TIP: Need to reuse the same page or chart within your PDF document. Use Duplicate Pages instead!
TIP: Need to reuse the same page or chart within your PDF document. Use Duplicate Pages instead!
- Choose if you want to include the new content before or after a certain page or at the start/end of your PDF file, then simply hit OK.
Good work so far! Let’s look at other ways you can organize PDF pages.
How to rotate pages in a PDF
In case some of the pages you’ve just inserted are turned sideways or upside down, you can quickly arrange your PDF by rotating pages clockwise, counterclockwise, or by 180 degrees, thereby ensuring a consistent reading experience for all.
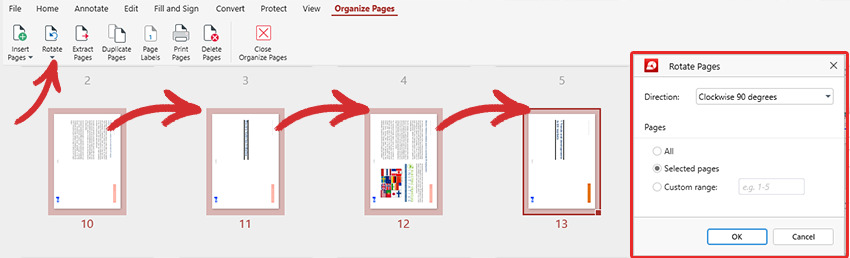
Speaking of consistency, maybe it’s about time we address that pesky page formatting.
How to number pages in a PDF
Things are looking better by the minute! But while you’ve successfully trimmed the excess content and added back your valuable insights, the page order still doesn’t seem to make any sense. To fix this:
1. Navigate to
Page Labels.
2. Choose the type of page numbering you want (1, 2, 3 / a, b, c, / I, II, III, etc.). You can apply the labels to the entire document or to just select pages.
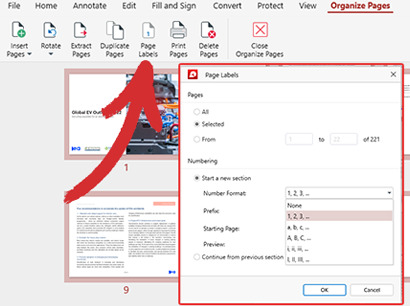 TIP:
TIP: If you need to simply rearrange individual pages, you can do so by dragging and dropping them directly within the
Organize Pages tab.
3. Add custom prefixes (OPTIONAL). Our PDF page organizer allows you to include additional information to each page number.
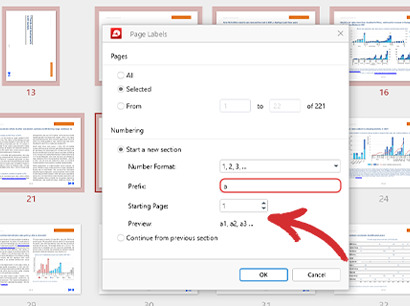
For instance, your first three pages could be named 1a, 2a, and 3a, while the rest of the document could be formatted normally. You can then quickly preview the final result before making any changes.
#3. Can’t afford to delete pages? Extract them instead
Sometimes, you don’t necessarily want to permanently remove some of the pages since they might prove useful in a future project. However, there’s a much faster way of doing this than simply copying the original file in its entirety and meticulously deleting what's not needed. This method is called page extraction. To extract pages from your PDF:
- Select the pages that you no longer wish to stay in the original file.
- Click on Extract Pages. You can now save the extracted pages as a new PDF file.
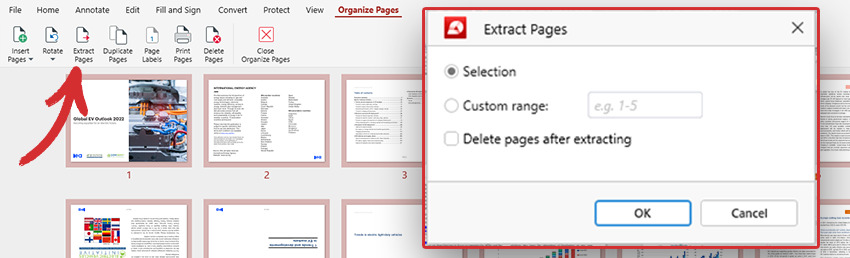
- Delete the pages from the original document (OPTIONAL). If you don’t want to leave any copies behind, you can check the option to Delete pages after extracting and PDF Extra will take care of the rest.
That’s it! The only thing left to do is come up with a clever name for this new file version to avoid any confusion later down the road.
#4. Combine PDFs to save space and find things quicker
It’s one thing to organize PDF files when you have just a dozen or so documents in your folders. However, the risk of misplacing a file becomes greater as you start working with multiple clients on a daily basis. This is where our built-in combiner comes especially in handy since it allows you to quickly merge multiple PDFs together, without breaking their formatting or degrading their quality. Here is how it works:
1. Click on
Combine Files to open the PDF merging dialog within PDF Extra, then on
Add a File to insert as many files as you need. Just like with PDF pages, you can drag and drop documents to quickly change their order of appearance.
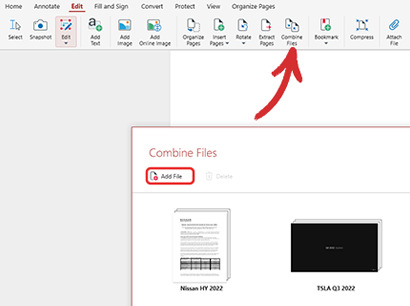
2. In case you accidentally added something you don’t need, you can always delete it by clicking on the trash can icon. You can also quickly preview the contents of each file by expanding or collapsing it to ensure that you’re merging the right files.
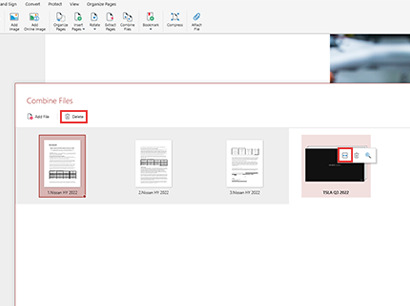
3. Click Combine. If you’ve followed all the steps correctly, a few seconds later you should be looking at a well-formatted document containing all of your files.
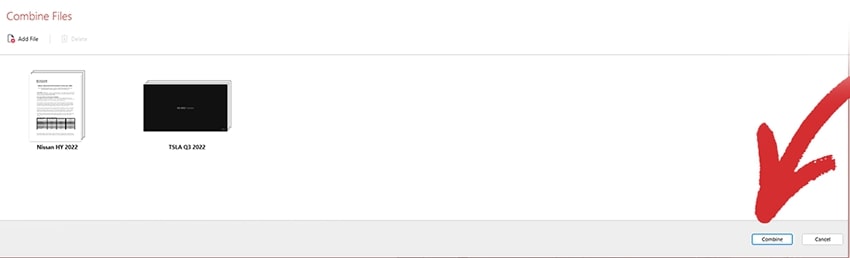
Final thoughts
As you can see, creating an efficient management system is much more than just a mandatory protocol. An easily searchable database will drastically reduce your document search downtime, skyrocket your efficiency, make your clients happier, and improve your brand’s image as a result. As an added bonus, you will also save lots of space and won’t have to shell out on a new hard drive or cloud subscription plan.
So, if you’re tired of constantly wasting time searching for the right files or apologizing to clients after sending them the wrong ones, we invite you to give our PDF organizer a try. Click on “LEARN MORE” to get to know our “Organizer” module better or take a hands-on approach by downloading the app for free and start a 14-day trial.